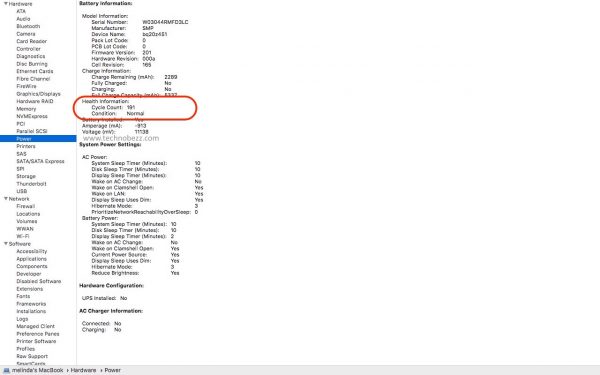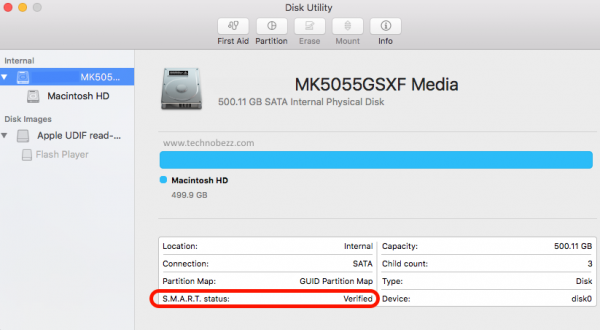If buying a brand new MacBook is out of your budget, alternatively, you can buy a used MacBook. You can find it easily on Amazon, BestBuy, and the other popular online stores. But, it would be better if you can get it from the first-hand owner. It is because you can get the best deal and can check everything about it directly by yourself. Here are the things to do before buying a second hand MacBook.
See also: How To Set Up A New Mac For The First Time
Things To Do Before Buying A Second Hand MacBook
Check Serial Number
Asking the serial number of a used MacBook is the first thing you have to do as it can give you very important information about the computer. You can check it by clicking the Apple logo on the upper-left of the MacBook and choose About This Mac. You can also check it on the bottom of the Mac. What to do after you get the serial number?
- First, make sure the serial number on your Mac is the same one as you find in its box.
- Go to https://checkcoverage.apple.com/ and enter the serial number.
- Here, you get the information about the actual age of the machine, the product’s date of purchase, the warranty status, etc.
If you buy the MacBook online and the seller refuses to give you the serial number, cancel it right away because it might be a stolen MacBook.
Check Physical Damages
Check the body of MacBook if there is any physical damage like a dent, scratch, etc. Also, make sure there are not any loose screw and ask if the Mac has ever been serviced by the unauthorized repair shop. Next, test all the ports, optical drive, WiFi and the webcam. If you find any physical damage, you can ask the seller to reduce the price.
Check Battery Condition
Battery replacement for Apple notebook can cost you around $100 to 200$. That’s why checking the battery condition is very important. To check it, click Apple logo, press the Option key, and select System Information. On the left sidebar of the pop-up window, find Power and click on it. Here, you will find the battery health status and the cycle count. It should be written “normal” and make sure the Cycle Count is under 300 or 500 depended on the MacBook model. Each model has a different cycle count. For example, MacBook Pro 13-inch early 2012 has a maximum 1000 cycle count, while MacBook Pro 15-inch late 2008 has only 500 cycle count. You can find more information about the cycle here: https://support.apple.com/en-us/HT201585
Check The Charger
Checking the charger is also important. Make sure it can plug and charge the Mac properly, otherwise you have to spend extra money on buying the new one.
Disable Firmware Password
Turn on the Mac by pressing the power button. Once you hear the startup chime, hold the Option key. If you are asked to type a password, that means the owner hasn’t disabled the Firmware password yet. Tell her or him to disable it.
Check Hard Drive Health
Open Finder > Applications > Utilities > Disk Utility and click Apple SSD … the first list you will find under Internal. Check S.M.A.R.T (Self-Monitoring Analysis Technology) status on the right sidebar and make sure the status is verified. Then, on the upper menu bar, click First Aid to check the Hard Drive health.
Run Apple Hardware Test
Apple Hardware Test (AHT) can help you to troubleshoot if there are any issues with the hardware component, like the logic board, memory, etc. This is a useful step, but it requires about 15 minutes to one hour. You can see the steps to run AHT, here.
Test All Keys Functionality
Find a place or any text edit app where you can type something to test all the keys function. Type all keys one by one, then try using the caps lock key. Make sure all keys work well and that you feel comfortable when typing something. Testing the trackpad is also necessary. Check if it also works perfectly.
Check Dead Pixel
Download five mono-color background to check the display condition. These colors are red, blue, green, and yellow. After you open each color, check if there is any white spot appear anywhere on display.