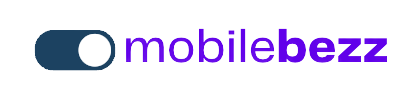Introduction
Customizing your iPhone 12's display settings can enhance your viewing experience and make your device more comfortable to use. This guide will walk you through the steps to adjust display settings to suit your preferences on various iPhone models.
1. Brightness and Auto-Brightness
- Adjust Brightness: Open Settings > Display & Brightness on your iPhone 12 and use the slider to set your preferred brightness level.
- Enable Auto-Brightness: Turn on Auto-Brightness in Settings > Display & Brightness to allow your device to adjust brightness based on ambient light conditions.
2. True Tone Display
On devices that support it, True Tone adjusts the white balance to match the lighting around you:
- Toggle True Tone: Go to Settings > Display & Brightness and toggle on "True Tone."
3. Night Shift on iPhone 12
Night Shift reduces blue light emissions to promote better sleep:
- Enable Night Shift: Open Settings > Display & Brightness > Night Shift.
- Set Schedule: You can schedule Night Shift to activate during specific hours or use it manually.
4. Display Zoom
Adjust screen magnification using Display Zoom:
- Open Settings > Display & Brightness > Display Zoom on your iPhone 12.
- Choose "Standard" for regular view or "Zoomed" for larger icons and text.
5. Text Size and Bold Text
- Adjust Text Size: Navigate to Settings > Display & Brightness > Text Size and drag the slider.
- Bold Text: Enable "Bold Text" in the same section to make text bolder.
6. Display Zoom
Adjust screen magnification using Display Zoom:
- Open Settings > Display & Brightness > Display Zoom.
- Choose "Standard" for regular view or "Zoomed" for larger icons and text.
7. Text Size and Bold Text
- Adjust Text Size: Navigate to Settings > Display & Brightness > Text Size and drag the slider.
- Bold Text: Enable "Bold Text" in the same section to make text bolder.
8. Display Accommodations on iPhone 12
For enhanced readability and reduced eye strain:
- Open Settings > Accessibility > Display & Text Size > Display Accommodations.
- Adjust settings such as "Color Filters," "Reduce White Point," and "Auto-Brightness."
9. Auto-Lock and Night Shift
- Auto-Lock: Set the time it takes for your iPhone 12 to automatically lock in Settings > Display & Brightness > Auto-Lock.
- Night Shift: Adjust the color temperature of your display in Settings > Display & Brightness > Night Shift.
Conclusion
By adjusting display settings on your iPhone 12, you can tailor your device to your visual preferences, making it more comfortable and enjoyable to use.