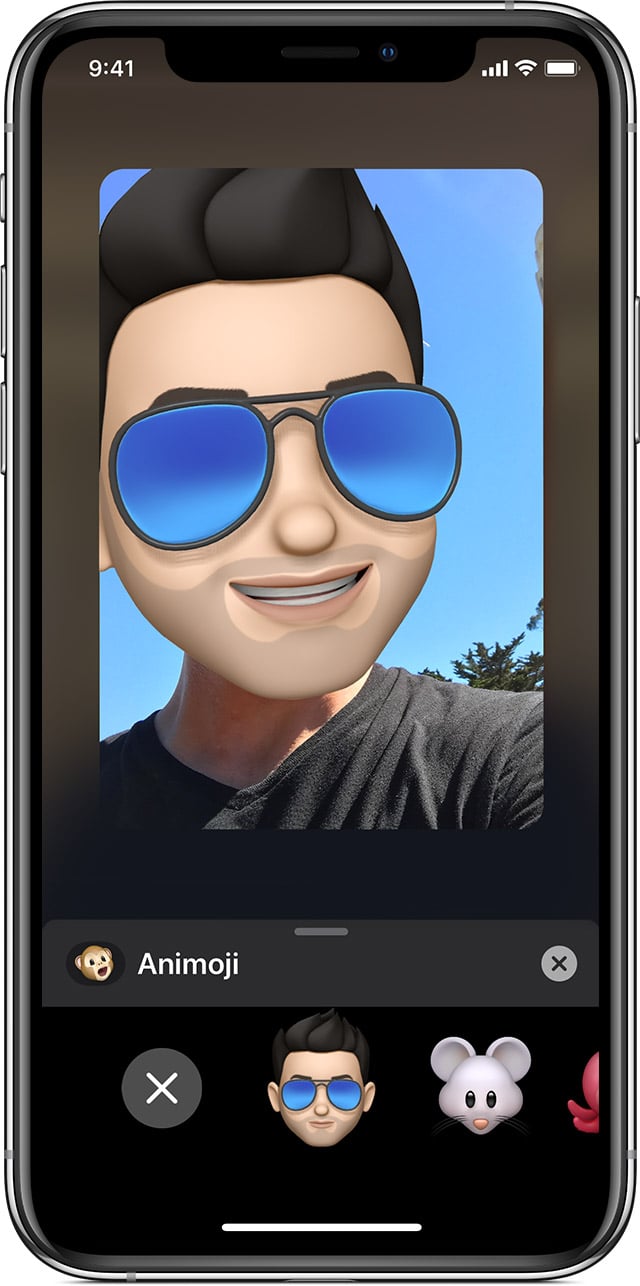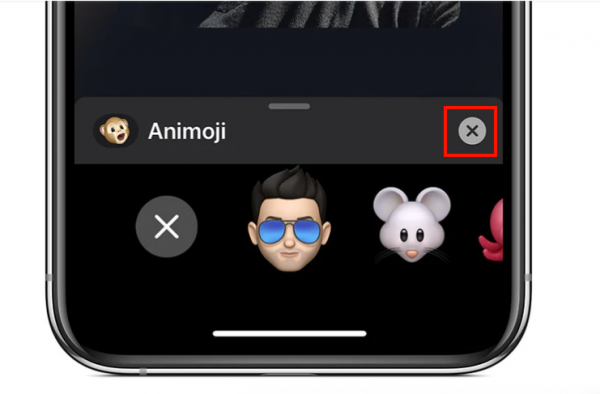Do you know that you can use your animated Memoji on Facetime to replace your face? Let’s say you promised your friends Facetime this morning, but you have a sleepy face or puffy eyes, and it looks awful because you went to bed late last night. You can use Memoji to replace your face or if you want to liven up your virtual hangout. You can also use other camera effects like filters, stickers, text, etc. However, this idea is not for a formal meeting like Facetiming with your boss or business partner. It just for fun.
How To Use Your Animated Memoji On Facetime iPhone 11
How To Create A New Memoji On iPhone 11
You can create a new Memoji to replace your face while Facetiming with friends. Creating your own Memoji is not only easy, but it is fun as well. You will love the process.
- Launch the iMessage app on your iPhone 11.
- Tap the Compose icon
 or choose one of the existing messages.
or choose one of the existing messages. - On the top of the keyboard, hit the Animoji button, which looks like a monkey.
![]() .
.
Scroll to the right to find the plus button
![]() and tap it.
and tap it.
- Here is the exciting part. Customize your Memoji to become what you want. Let’s start with skin, choose your hairstyle and color, add accessories, and so on.
- Tap Done when you think your Memoji is great enough.
How To Use Your Animated Memoji On Facetime
If you have created a Memoji that looks like you, you can use it to replace your face while Facetiming. You haven’t created one? It’s ok. You can use the existing Animoji, stickers, or other effects to spice it up during the call. How do you use your animated Memoji on Facetime? Here are the steps:
- Tap the Facetime app from the home screen of your iPhone 11 and make a call.
- When you are on a call, tap the icon on the lower left side of the screen that looks like a star or flower.
![]() 3. It will bring up the Facetime effects.
3. It will bring up the Facetime effects.
4. Select the Animoji icon or the monkey face icon
![]() .
.
- Scroll down to the lower screen to the left to find a Memoji or Animoji you want.
- Once you tap Memoji or Animoji, it will replace your face on the Facetime call.
- Hit the
![]() Next to the Animoji icon, tap the screen to continue the call.
Next to the Animoji icon, tap the screen to continue the call.
To remove or change the Memoji, follow steps 1 to 3, then tap the X button on the lower screen or tap on another Memoji or Animoji. You can also use stickers, filters, or texts by following steps 1 – 2, then choose the effects you want.