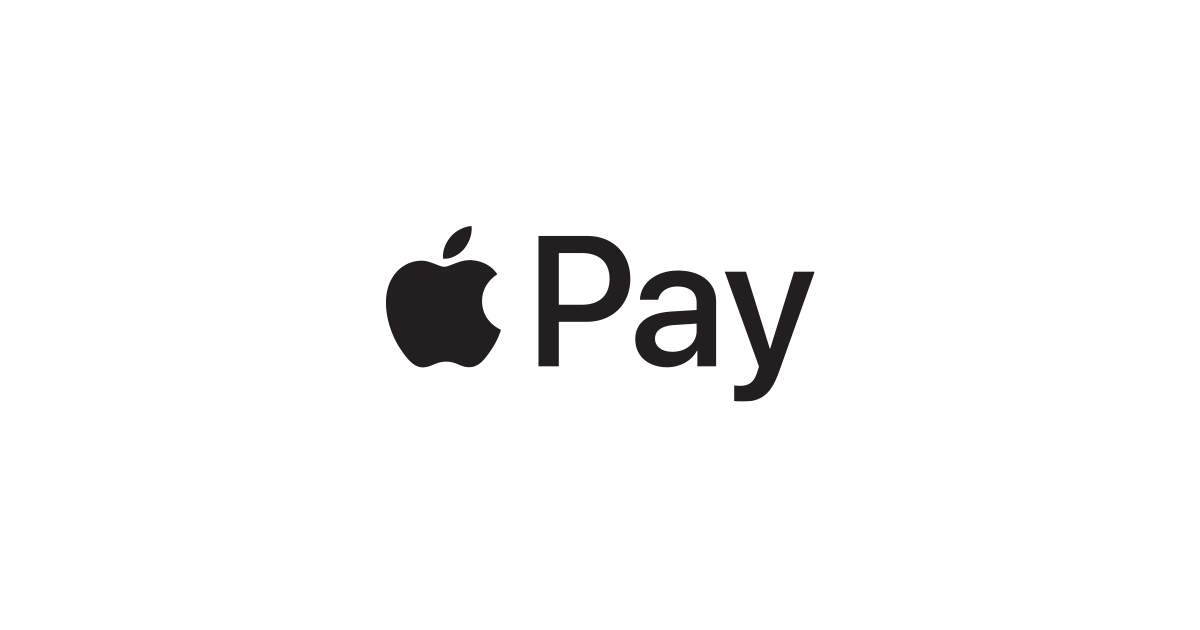Apple Pay can be defined as a mobile payment service or digital wallet app created by Apple Inc. Launched in 2015, this service gives users the power to pay for goods and services face-to-face, using iOS apps, or via the internet. It works by digitizing your credit or debit cards so that you don’t have to carry them around.
Also developed by Apple Inc., the Apple Watch is simply a smartwatch that primarily works with the user’s iPhone. The Apple Watch can perform tasks like making phone calls, sending text messages, and running applications through the iPhone. However, it can also work independently on some tasks as long as it’s connected to Wi-Fi.
These two gadgets can also pay for goods and services in cardless transactions. This brings us to look at how to use Apple Pay on your Apple Watch.
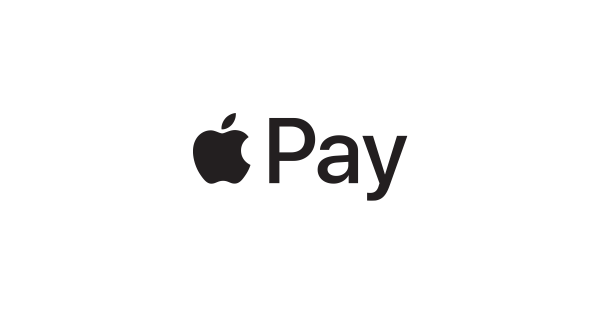
Making the payment through your Apple Watch
The first thing you need to do is connect your cards to your Apple Watch. Assuming that you’ve already connected Apple Pay on your iPhone, you can also extend the connection to your Apple Watch.
But assuming you haven’t set up an Apple Pay service on your iPhone yet, these are the steps.
- Click on the Wallet app, then tap the ‘+’ symbol on the upper-right side. This will prompt the Apple Pay option, to which you will tap on “Continue.”
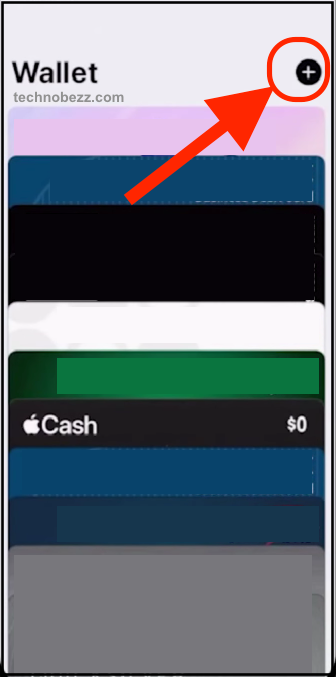
- Pick the cards you want to digitize and enter their information, then finish by clicking on ‘Next’ and agreeing to the rules.
If successful, the card you’ve digitized will be displayed in your Wallet, confirming its readiness for use.
To access the service on your Apple Watch, go to your iPhone and select the Apple Watch app to open it.
Then select the “Wallet and Apple Pay” option. Under that, tap “Add Card” and press “Continue.”
Choose one card you’d like connected to your Apple Watch, provided it is already connected to your iPhone. Confirm the 3-digit or 4-digit CCV code, then agree to the rules. It’s as simple as that.
Using this setup, you can use your Apple Watch to make your payments wherever you are as long as these establishments accept Apple Pay transactions.
Assuming you’ve picked something from the store and you’re at the counter ready to make the payment, start by double-pressing the power button on the side of your Apple Watch while standing close to the reader. This will prompt your cards to the screen, and you can choose the specific card you want to use.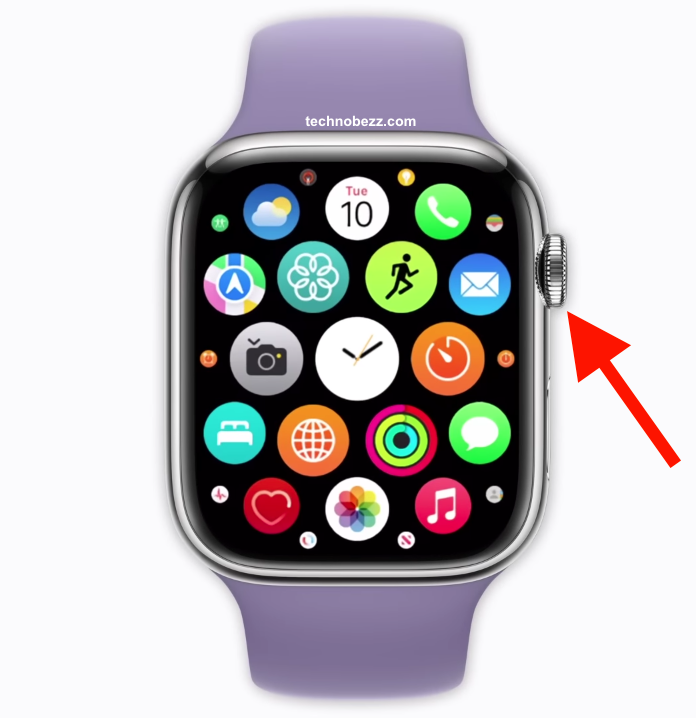
Once you sense a gentle buzz from the watch confirming the transaction, press the ‘Digital Crown’ to return to the home screen.
But supposing you want to use an alternate card, tap twice on the side button, select the card you want, and repeat the payment process.
Are you wondering about the verification process? Can’t anyone steal your credit card info and use it on their Apple Watch? Well, some stores will require you to enter your PIN or put a signature on the receipt depending on the amount of money you’ve spent in the transaction.
In the US, authentication is done using a Face ID, Touch ID, or a password.
One advantage of using this payment method instead of using your actual card is higher security for your money. A crook has no opportunity to steal your credit card information without the actual card.