
Apple TV has provided new features with every new model launch, promising a better user experience. Apple tries to fix the software's bugs by delivering regular updates; Apple TV is no exception.
Ensure your device is installed with the latest software version to function smoothly. If your device is updated timely, your device will be from glitches and performance issues. To ensure uninterrupted flow, update your device, which is very simple, and here's how you can do it.

Updating the 4K or HD Apple TV

To update your television set, go to the System in Settings, select 'Software Updates,' and choose update software. 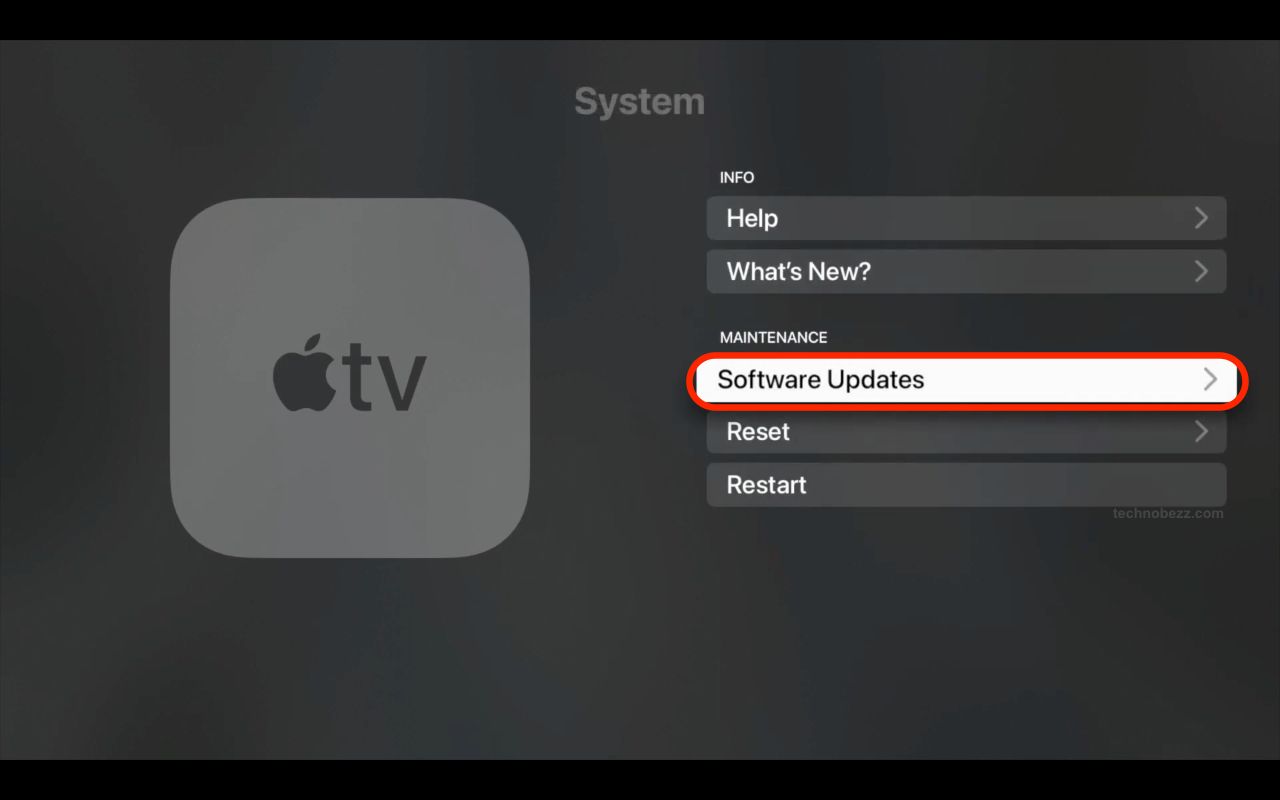 If an update is available, agree to the terms and conditions, then download and wait while your TV downloads it. Ensure you do not uproot your TV from its primary power source while updating. Once the update is done downloading, the TV will prepare it by restarting. Don't unplug the TV while it's completing the preparation step. Once this step is completed, the device will install and restart automatically.
If an update is available, agree to the terms and conditions, then download and wait while your TV downloads it. Ensure you do not uproot your TV from its primary power source while updating. Once the update is done downloading, the TV will prepare it by restarting. Don't unplug the TV while it's completing the preparation step. Once this step is completed, the device will install and restart automatically.
Updating 3rd generation Apple TV
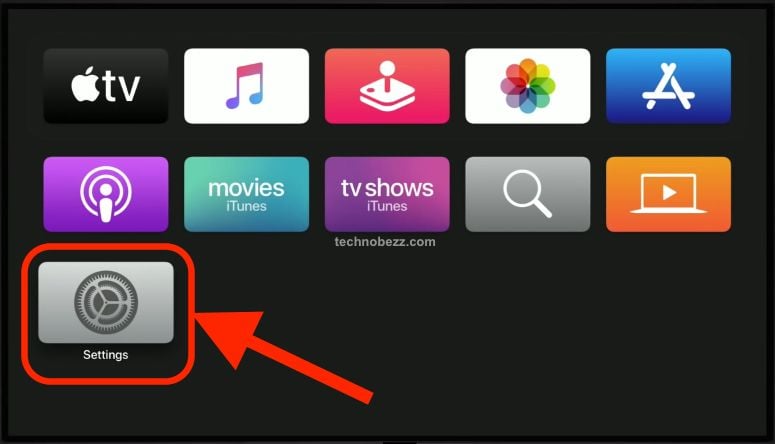
Go to 'General' in the settings and select 'Software Updates,' then click on update software. Download and install an update, if available. Wait a few moments before letting the TV download the update and don't disconnect your television during this process. Once the update has been downloaded, the TV will restart and prepare it. Next, it will get installed and restart automatically.
Turning on automatic updates
You can turn on this feature to save the hassle of checking and updating your phone. This will automatically update your TV once a new update is available. On 4K and HD TV, to do this, go to Settings and select "Software Updates" under "Systems" and slide the button beside "Automatically Update" to "ON."  On your 3rd generation TV set, go to settings, then "General." Under that, select "Software Updates" and turn on the settings for automatic updates.
On your 3rd generation TV set, go to settings, then "General." Under that, select "Software Updates" and turn on the settings for automatic updates.
Points to note
If there is a problem updating the TV, affirm that it is connected to a Wi-Fi signal or an Ethernet cable. The bar showing the advancement of downloading the updates appears as if it has stopped or is stuck, giving more time for the update to complete rather than unplugging the TV. If the time has crossed the one-hour limit, contact Apple customer support before restarting or disconnecting your TV. If a problem arises during the update and a pop-up asks you to choose between "Restart" and "Erase All Settings." Select the "Restart" option first and try it, but if the pop-up appears again, select the latter option.
Problems while updating
An update is made to fix the problem, but sometimes the download and installation of it can cause some glitches too, which can be fixed. The update has failed if your screen turns white and the iTunes icon appears with a white cord. Now, the update procedure has to be done via your personal computer using iTunes.
If for some reason, your television doesn't start after the update is complete, here's what you can do.
- Restore your TV to factory settings by connecting it via a USB cable to your PC or Mac.
- Open iTunes and select your device; when it shows up, select "Restore Apple TV" and wait for it to restore.
- Don't disconnect the cable if it takes a while, as the restoration speed depends on the data speed.
- Connect the power plug and HDMI back to the TV after the process is done.
