
You will see a different color design when you enable the dark mode on your iPhone SE. The background will turn into black color instead of white. Apart from that, some people believe the dark mode can reduce eye strain and slightly decrease your iPhone battery consumption. The feature is designed to suit your eyes when using the iPhone in a low-light environment. However, you can turn on dark mode on your iPhone SE anytime. Here is how.
How To Turn On Dark Mode on iPhone SE
You can use these three methods to turn on dark mode on your iPhone SE 2020: Settings, Control Center, or by asking Siri. Choose the one that fits you best.
Method 1 – Via Settings
To turn on Dark Mode on your iPhone SE, open Settings from the home screen. The Dark Mode lies in the Display & Brightness sections on Settings. Then find it and select it. Then, tap on Dark. Voila! Your iPhone screen background changes from white to black color.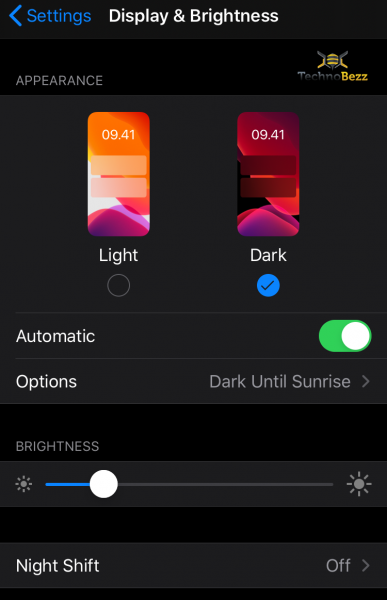
Method 2 – Control Center
Some users find this method more straightforward than the first one. Swipe up the screen from the bottom to bring up the Control Center. Hold the Brightness settings and tap on the Dark Mode icon to turn it on. Whenever you want to use light mode, follow the same steps and hit the same icon to disable it.
Method 3 – Ask Siri
This is the easiest and fastest way to turn on Dark Mode on your iPhone SE. It’s as simple as you press the home button to wake up Siri and say,” turn on dark mode” or something similar. However, your iPhone must be connected to the Internet to use this method. You cannot use Siri without the Internet.
How To Schedule Dark Mode On iPhone SE
Although Dark Mode is well used in a low-light environment, you can always enable it whenever possible. Alternatively, you can set the feature to automatically activate at a specific time, for example, from 7 pm to 7 am daily. This way, you don’t have to remind yourself to turn on Dark Mode on your iPhone SE. Once you set the schedule, the screen of your iPhone will automatically turn from light mode to dark mode on its own.
- Pull up the iPhone Settings and head to Display & Brightness section.
- Toggle the button next to Automatic into a green color. By default, Dark Mode will be set from sunset to sunrise automatically.
- To adjust the schedule, hit Options under the Automatic option, and select Custom Schedule. Adjust the time by tapping the Dark Appearance or the Light Appearance options.



