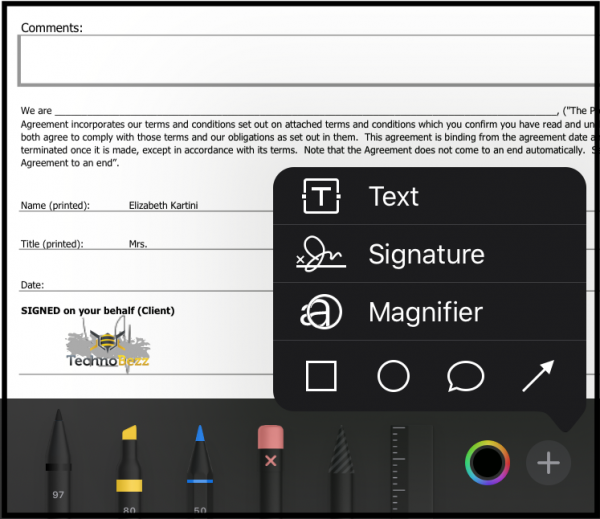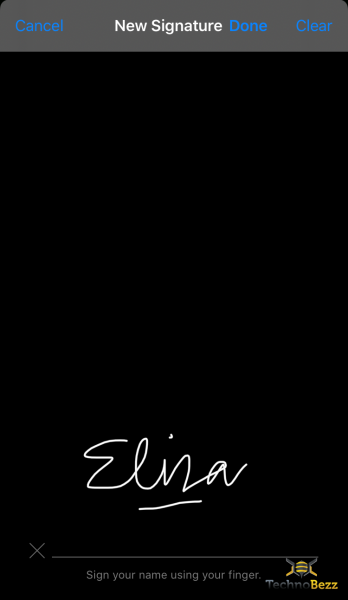As a popular smartphone, the iPhone 11 is designed to help you in many aspects of life. Regarding productivity, you can rely on your phone to manage your meeting schedules, scan documents, check email anytime, etc. What if you need to edit or sign a document in PDF format and send it back via email? How do I sign a PDF document on the iPhone 11 series? Is it possible to do that? It sure is.
How To Sign A PDF Document On The iPhone 11 Series
Signing or editing a PDF document and sending it back to someone via email is something you can easily do on the iPhone 11 series. No third-party app is needed; you don't need to print out the document, then scan it before it is sent through email.
How To Edit A PDF Document On iPhone 11
Before signing the document, sometimes you need to enter information such as your name, address, etc. You can edit your PDF document directly via email or the Files app. To edit a PDF document on the iPhone 11 series, follow these steps:
- Tap the attachment document on the email, Files, or Messages app.
- Tap the Markup icon that you can find in the upper right corner of the screen.
![]()
3. Markup tools will appear at the bottom of the document screen. To edit a PDF document, tap the
![]()
Sign at the right end of the tools menu bar.
4. Choose the Edit option and type anything you want to add to the document.
5. The virtual pen color will, by default, be set to black. Otherwise, you can select any color you want, then tap the alphabet
![]() icon to change the font style and adjust the font size.
icon to change the font style and adjust the font size.
6. Drag the text to the right place on the document.
How To Sign A PDF Document On The iPhone 11 Series
After editing the document you want to send via email, it is time for the finishing touch. Add the handwritten signature to a PDF document as authentication or approval of all the information you have entered. Here are the steps to sign a PDF document on the iPhone 11 series.
- In the PDF document, tap the Markup icon.
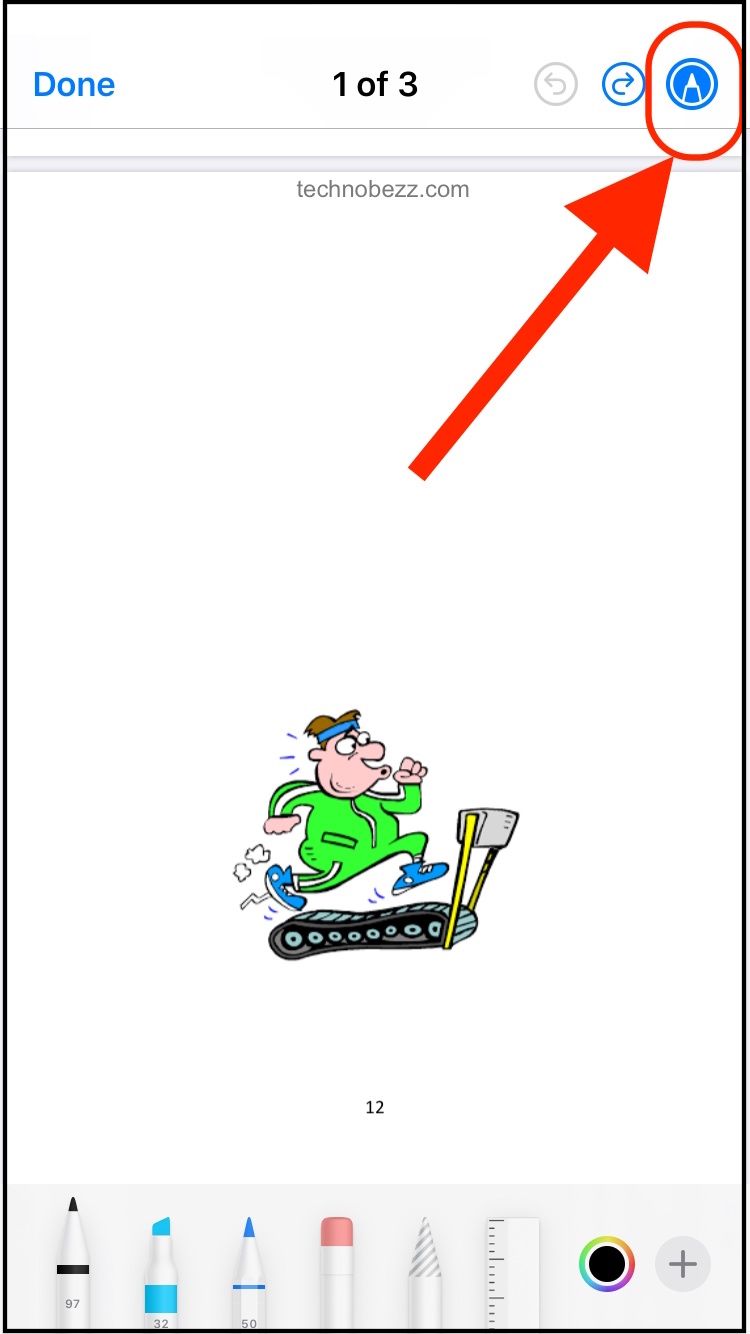
2. Then, tap the + sign at the bottom right corner of the screen.
3. Select Signature. 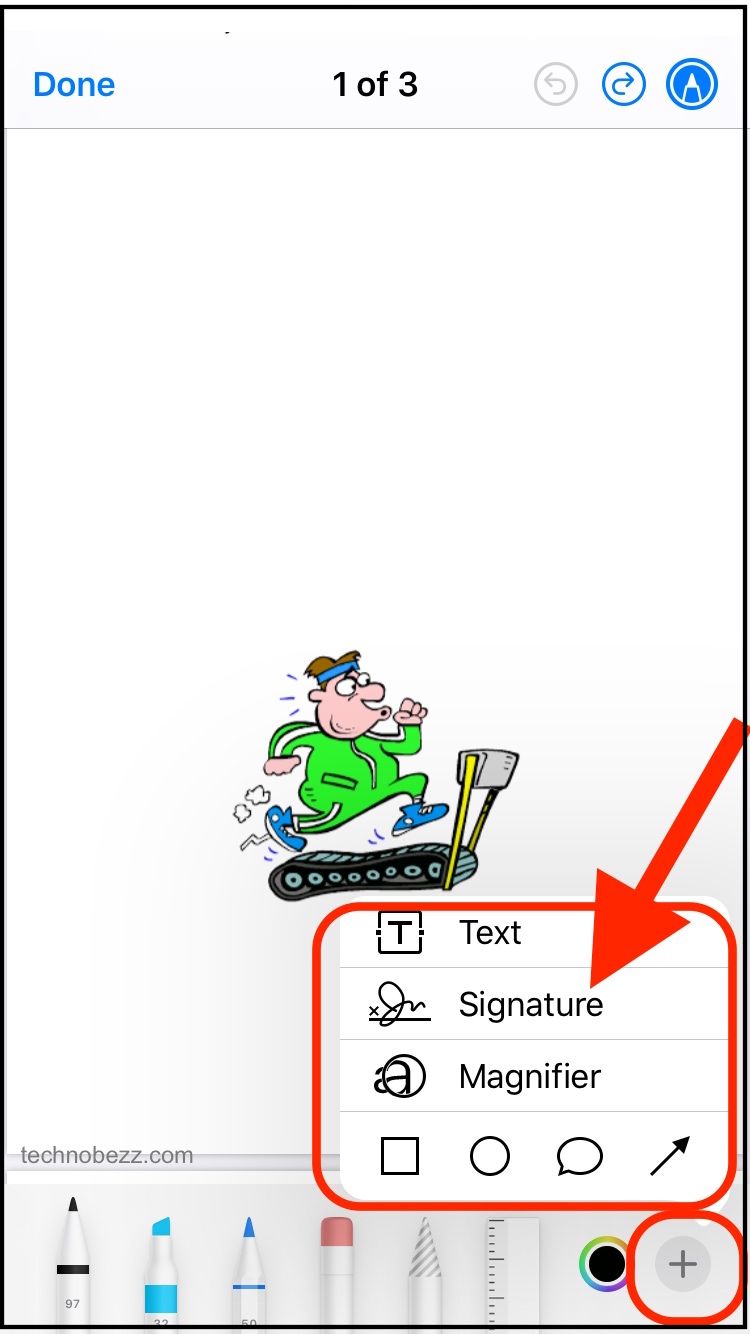
4. If you have created a signature before, tap on your signature. If you have not done it before, use your finger to create a new one.
5. Tap Done or Clear if you feel the signature is not perfect yet. 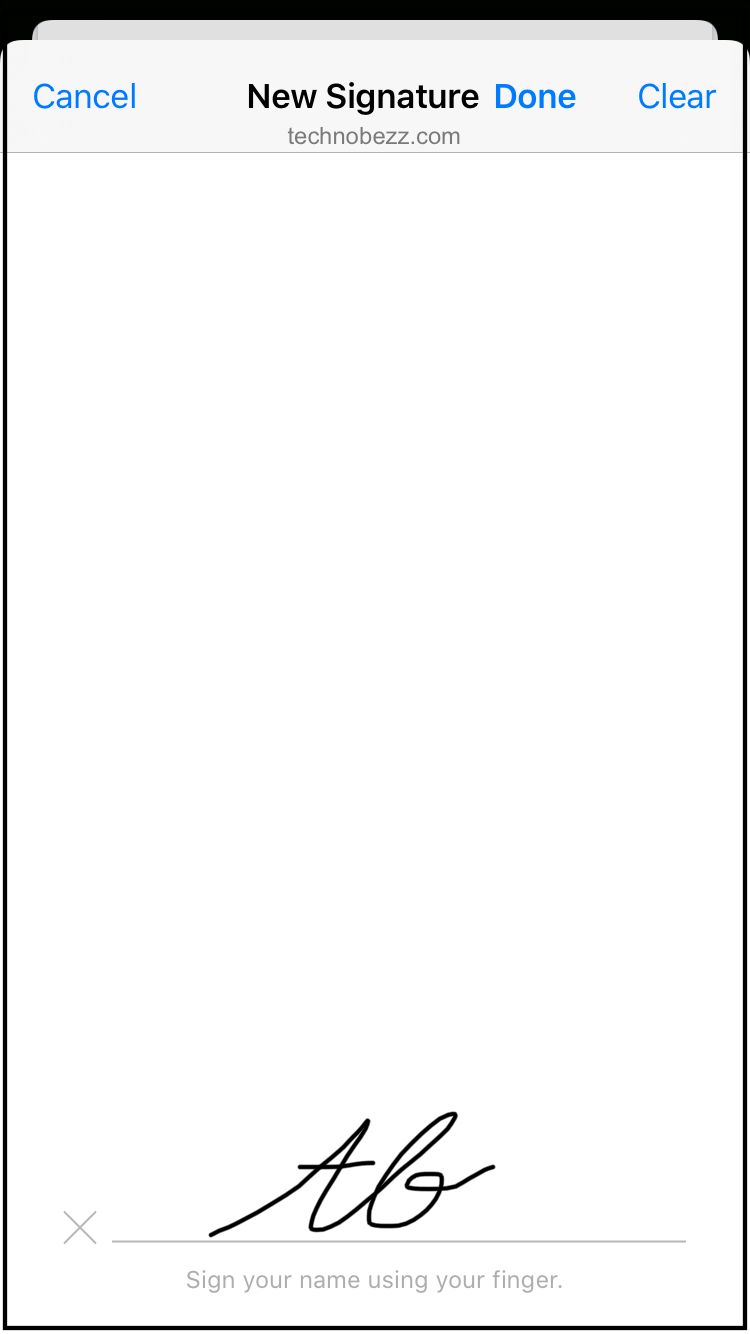
6. Drag your signature to where it should be. To adjust the size, you can pinch it in or out using your fingers.
7. Tap Done to finish it. Your PDF document is ready to be sent via email or messaging app.