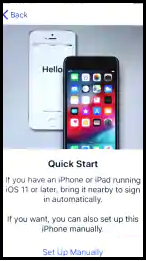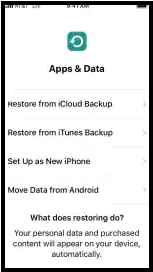When your brand-new iPhone SE (2020) arrives, you cannot wait to open the box and use it. But, after you take it out of the box, you will realize that you must set it up first. I know it can ruin your excitement, especially if this is your first iOS device and you don’t know how to set up iPhone SE. Even if this is not your first iPhone, you may wish to transfer all content to a new iPhone as fast as waving a magic wand.
You don’t need a magic wand to transfer data from your previous device to the new iPhone SE. The Quick Start feature will let you swiftly move all the information from one iPhone to another.
How To Set Up iPhone SE (2020)
How To Restore From Your Previous iPhone
There are three options to move data and settings from your old iPhone to a new iPhone. First, use the Quick Start feature, which is the easiest one, restore from iTunes/Finder, and restore from iCloud. Make sure you have backed up data from your old iPhone to iCloud or iTunes/Finder, just in case the Quick Start method fails. Don’t forget to update the software before you begin. To be able to use Quick Start, both devices must run iOS 12 or later. Here are the steps to set up your iPhone SE using Quick Start.
- Before starting the process, ensure both iPhones are plugged into power sources and WiFi.
- Turn on your brand-new iPhone SE and place it alongside the previous iPhone.
- Once the Quick Start prompt appears on an old iPhone, tap Continue.
- Check on your new iPhone SE to see if there is an animation on its screen. Then, place your old iPhone on top of the new one to scan the animation.
- Enter your passcode on the new iPhone, the one you used to unlock your previous iPhone.
- On your new iPhone, follow the on-screen instructions to set up the Touch ID.
- On the Transfer Your Data screen, tap Transfer from iPhone and let the process finish.
If you have already sold or given your old iPhone, you can still quickly restore its contents to your new iPhone. Follow the steps to set up iPhone SE from iCloud or iTunes/Finder backup.
- Turn on your new iPhone SE by pressing and holding the power button on the top right of the phone until the Apple logo appears.
- On the Quick Start screen, tap Set Up Manually.
- Select a WiFi network and enter its password.
- Next, tap Continue on the Data & Privacy screen after you read the statement.
- On the next screen, tap Continue to set up Touch ID.
- Create a 6-digit passcode or tap Passcode Options at the bottom of the screen to choose the other password type options. Re-enter the passcode on the next screen to confirm.
- On the Apps & Data screen, tap Restore from iCloud Backup or Restore from iTunes Backup.
- Enter the Apple ID of your previous iPhone and the password.
- Tap Agree to confirm that you have read the Terms and Conditions.
- Tap the latest backup on the screen and tap Continue on the next screen.
- The restoration prcontinueke several minutes to finish.
How To Set Up an iPhone SE as a New Phone
If you don’t want to transfer data from your current phone, you can set up iPhone SE as a new phone. Let’s say you want to own two smartphones for different purposes, and the new iPhone SE is one of them. All you need to prepare before starting the setup process are an Apple ID and its password and an Internet connection.
- Press and hold the power button on the top right of your iPhone SE to turn it on, and you will be greeted with a ‘Hello’ screen.
- Press the home button to continue the process.
- Select a language, then choose your country or region.
- On the Quick Start screen, tap Set up Manually.
- Select a WiFi network and enter the password. If you have inserted a SIM card into your iPhone and have active cellular data, tap Use Cellular Connection at the bottom of the screen. Tap Continue.
- Next, follow the on-screen instructions to set up Touch ID. I suggest you set up Touch ID on both sides, the right and left.
- After setting up the Touch ID, choose Set Up as New iPhone on the Apps & Data screen.
- Enter your Apple ID, and its password or tap Don’t have an Apple ID or forgot it? at the bottom of the screen. Follow the prompts to create a new Apple ID.
- On the Express Settings screen, tap Continue or Customize Settings.
- Tap Get Started to begin using your iPhone SE.
You can change or customize the settings and add some apps later on.