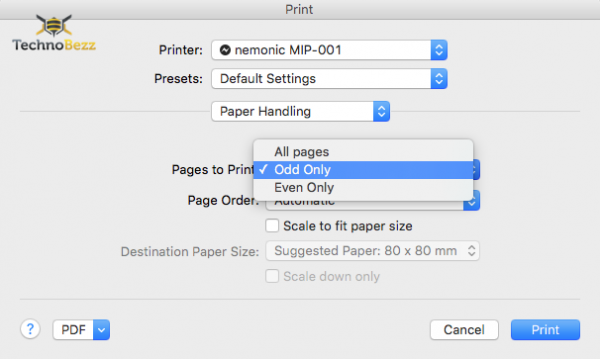There are many reasons why you may want to print double-sided on Mac. It’s a great way to save paper, so you don’t have to repurchase it often, but it is also a great way to be more environmentally friendly.
These days, most printers come with a feature that allows double-sided printing. However, you can do the same even if you have an older printer that doesn’t come with this feature. Let’s see how to print double-sided on Mac.
How to print double-sided on Mac when the printer has the feature
If your printer supports double-sided printing, here is what you need to do:
- Click on the File option
- Select Print
- Click on the Show Details button
- Next, click on the box located below Presets or Orientation
- Now choose Layout
- You will see two-sided printing. Click on the box next to it and then select the style.
- Once you have selected all the preferred printing options, click Print.
How to print double-sided on a Mac when the printer doesn’t have the feature
If your printer doesn’t come with a feature that allows double-sided printing, follow the steps below:
- Click on the File option
- Select Print
- Click on the box located below Presets or Orientation
- Select the option Paper handling
- Click on the box next to Pages to Print and select the Odd Only option.
- Now print the document
- The pages will be 1,3, etc.
- Once the printed pages are out, take them, turn them over, and place them into the tray.
- Go back to Paper handling and then select Even Only next to Pages to Print
- Print your document.