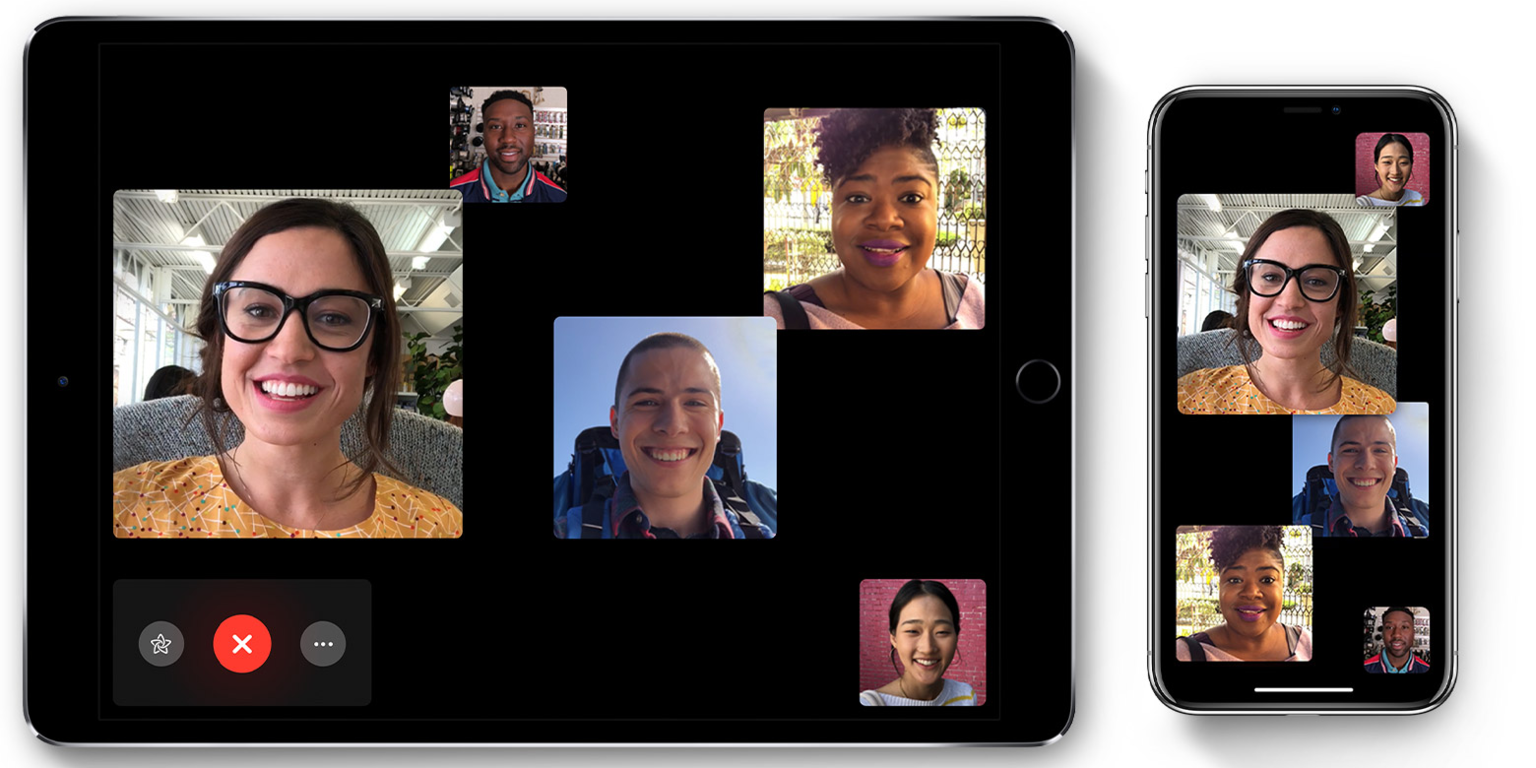Adhering to the limited minutes of call packages, FaceTime is a great way to call people using local Wi-Fi or cellular data network. What makes it greater is that you can add 31 people to a group to make a FaceTime call on any Apple device.
If the device is an iPhone or iPod, make sure it's running iOS 4.1 or higher. iPad 2 supports FaceTime but only on Wi-Fi, and in the case of Mac, OS X 10.9.2 or higher is required. All recipients must meet the requirements, or FaceTime calls will not work as desired. First, you and other participants need to set up FaceTime on the device to make group FaceTime calls.
Launch Settings on your compatible Apple device and tap FaceTime. Ensure that the switch in front of FaceTime is turned on, and then wait for a few seconds. Once activated, it will ask for your confirmation; tap "Use your Apple ID for FaceTime." Enter the required details and tap Sign In. FaceTime can use a mobile number or email address to make a call. The same can be displayed as your Caller ID; to do that, go back to Settings > FaceTime and scroll down for Caller ID. Once you've set up your FaceTime, you can use three methods to make a group call.
By using FaceTime
Creating a group first for your FaceTime call is recommended, rather than adding each participant individually after the call has already started. Open FaceTime on the device and tap the '+' in the top right corner of the screen.
If it's a Mac, tapping anywhere in the middle will work. In search, scroll down or type the name/number of the first participant and carry on doing it until all participants are added. Lastly, tap on any one of the Videos or Audio to start the call.
Usually, while searching, you will come across some grey contacts instead of blue. Those can't be selected because either their iOS is incompatible with FaceTime or they have not set up FaceTime successfully.
By using iMessage
It is a relatively straightforward process to set up a FaceTime call on the iMessage app. However, you need to make sure that iMessage is turned on.

You can easily switch to video mode from the chat of group messages. Participants can join or leave group calls whenever they want. Moreover, frequently contacted people can also be added to a group video call directly from the chat.
To start FaceTime with the group, open iMessage and create a new group or tap an existing group chat. At the top of your iPhone and iPad screen, tap FaceTime to notify all the participants that a FaceTime call is about to take place. You will come to learn the number of active participants who need to tap "Join" after you have placed the call.
By using a Phone app
Although there is no option to start a group call immediately, you can still add people to an already-placed FaceTime call on the phone app. This can be tricky for some as it requires you to make a one-on-one call first and then start adding more people.
To do that, search for the first person in your contacts who you wish to add to a FaceTime group call and tap the video call icon beside their name to initiate the call. Once the video call is in progress, tap the three-dot line (…) to access more features.
At the bottom of the screen, below the name of your first contact, tap "Add Person." This will allow you to add more people to a regular FaceTime call. However, this method will fail if you already have a FaceTime group with those contacts.