
AirPods are earphones without the cumbersome cables needed to connect to another device. Instead, they connect to other devices through Bluetooth. The first batch was made and distributed by Apple Inc. in 2016, while the second generation followed three years later in 2019.
They were the company’s best-selling device, thanks to their multi-functional capabilities like talking to Siri, accepting and declining phone calls, and playing and stopping your music.
If your AirPods are suddenly refusing to pair with your other devices, or if you are having trouble checking your battery levels, then it might be time to factory reset them. Below are the easy-to-follow steps.

Why Factory Reset your AirPods?
Reasons for resetting your AirPods will vary, so before you are pushed into buying a new pair, make sure that the factory reset option can’t correct these problems. Issues could include:
- If the AirPods case isn’t charging
- If your AirPods and smartphone are having sync issues and are refusing to pair
- If one or both sides of the AirPods aren’t working
- If they are hanging
- If you bought a new phone that you wish to connect to your pre-existing AirPods
- If you want to sell them and want to convert them into the near-mint condition
Whether you own AirPods or AirPods 2, the directions for factory resetting them are pretty much the same, given their minimal differences.
How to Factory Reset?
First and foremost, ensure that both your AirPods and their box have some charge in them.
- Then start by placing your AirPods in their box and pulling the top down. Give it about thirty seconds before pulling the top back up. (The top remains up to give you a visual of the small flashing light between the AirPods, which is crucial).
- At the back of the box, you will see a round button. Press it continuously for at least five seconds, though it could be longer; there’s no set duration per se. It can take as long as twenty seconds.
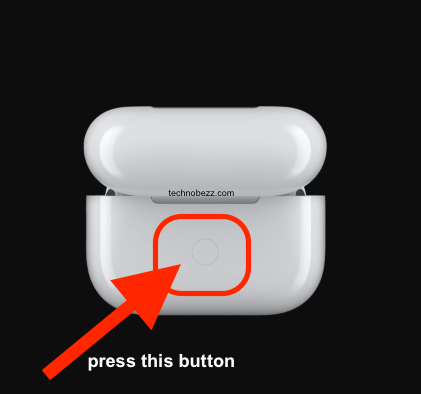
The light will flash white at first, so keep pressing until it changes to amber and flashes thrice. The amber light means the AirPods have been reset, and the box will return to flashing white soon after.
If you don’t see the amber flashes, then it means that the AirPods are out of charge. So plug them in for around ten to fifteen minutes to ensure they have enough battery life to reconnect with your phone.
- Back to the AirPods box, after it flashes the color Amber three times, pull the top down and close the box.
- Now, pick up your iPhone or compatible Android device. With the AirPods in one hand and your iPhone in the other, open the box to reconnect the devices. The AirPods will read like they are brand new.
Even if you are reconnecting to the same iPhone, you will see the ‘Connect’ icon, which you will need to click to manually reconnect the two gadgets.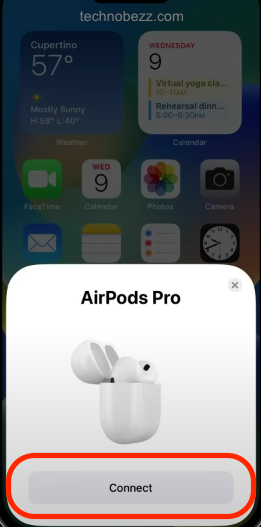
Resetting your smartphone
Some sources insist on resetting your iPhone or Android phone, but this should only come as a last measure if the above steps don’t take care of your AirPods issues.
To reset your iPhone, navigate to Settings, Bluetooth, then your AirPods, and finally, you will see the ‘Forget This Device’ icon, which you will click on.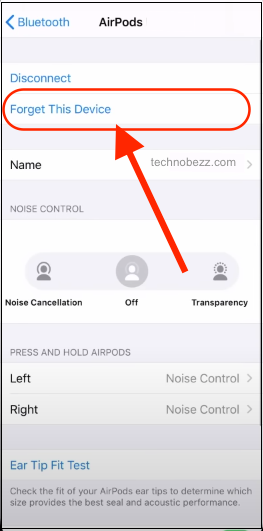
If you have an Android phone, go to Settings, Connections, and click on Bluetooth to disconnect.
Once you’ve reset the AirPods, connect the two devices afresh.
