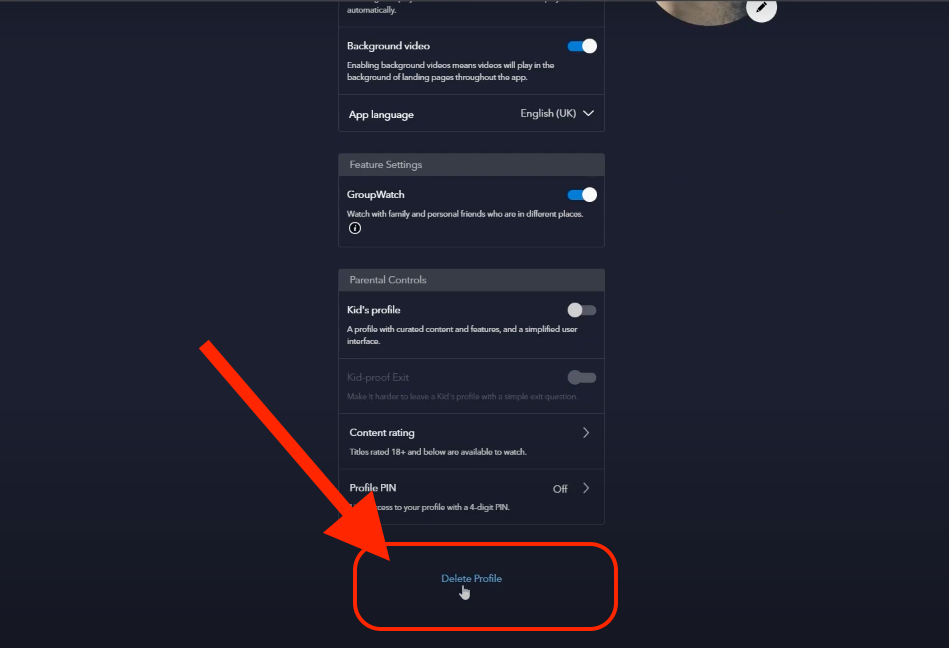Disney Plus is a streaming service with a wide array of movies and videos we can stream online. With the cross-device compatibility that Disney Plus has, you can access your Disney Plus account from many devices. Some of us may want to share a Disney Plus account with friends or family to cut costs. Thus, we may want to create multiple profiles so that the software’s algorithm can recommend shows that each user will enjoy watching and accurately track where each user has watched a show until. This article will cover how to edit or delete Disney Plus profiles.
Creating a profile
Before we can edit or delete a profile, we must first create a profile. We will be using the mobile app as the preferred platform to create a profile.
- Launch the Disney+ app on your device. If you have not downloaded the app, you can download it from the App Store or Google Play Store.
- The app will automatically load to the home page, where you can select movies or TV series to stream and watch. Click on the Account tab found at the bottom right of your screen. If you have previously created a profile, it will appear as your profile picture.
- You will be brought to a menu where you can add profiles. Click on the plus (+) button to add a new profile to the account.
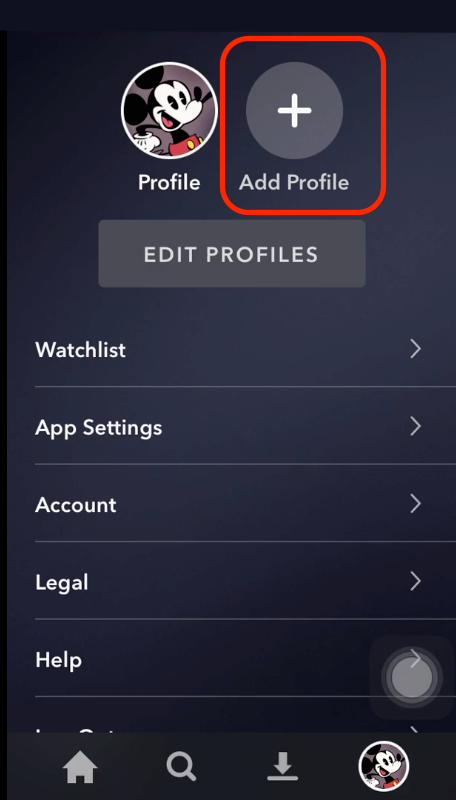
- You will be prompted to choose an icon to be set as your profile picture. Tap on the image you would like to use from the icons available. You may also tap on the skip button to skip this step.
- A new page will require you to name your profile. Type in the name that you would like to give the profile.
- Below the name, there are two features. The first feature allows you to convert your profile into a kid-friendly one. Thus, all the content will be age-appropriate for kids. The second allows you to enable Autoplay. This feature will automatically start the next episode in a TV series when the previous one has finished.
- Tap on the Save button in the top right to create a profile.

Editing my profile
Occasionally, we may need to change some of the settings in our profile or our profile icon. To do so, we will need to edit your profile. We will be using a desktop to demonstrate the steps to be taken.
- On your desktop, launch Disney+.
- Click on your profile’s avatar. You should be able to find the avatar on the top right of your device screen.
- From the drop-down menu that appears, choose Edit Profiles.
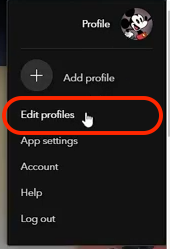
- To edit the settings on an existing profile, click on the avatar of the profile you would like to edit.
- There are a few features that you may edit on your profile: Autoplay, Background Video, Kids Profile, and App Language. Toggle the switch beside the first three to change the settings. Tap on the down arrow to change the language.
- To change your profile avatar, tap on the current icon and pick a new one.
- Save the changes by clicking on the Save button.
Deleting a profile
If a user stops using their Disney Plus account, we may want to delete the Profile created.
- Follow steps 1 to 3 under Editing your profile.
- Select the profile that you would like to delete.
- Scroll to the bottom of the page. Select the Delete Profile button.
- Click Delete when the confirmation window appears.