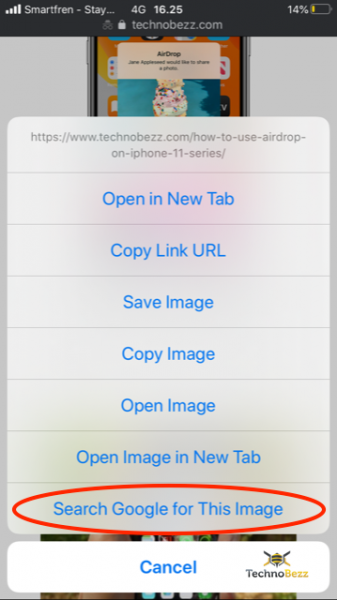Safari, Chrome, Firefox, and other browsers are like magic tools. You can easily find almost any information by typing the related keywords. From pancake recipes to a solution to fix iPhone issues. Searching for any references on the browser of your iPhone may not be a big deal for you. But what if you want to find references related to an image? Like when you find a picture of a beautiful landscape and wonder if you can find a valid reference of where the location is. How do I do a reverse image search on my iPhone?
How To Do A Reverse Image Search On iPhone iOS 13
On Chrome
Though Safari is the default browser that comes with your iPhone, some people may prefer using Google Chrome. If you use this browser, doing a reverse image in Chrome on your iPhone is not hard work. You can just press and hold on to the picture. On the prompt that will appear, select Search Google for This Image. Then, a new tab on your Chrome will open, and you will see the relevant images and sources.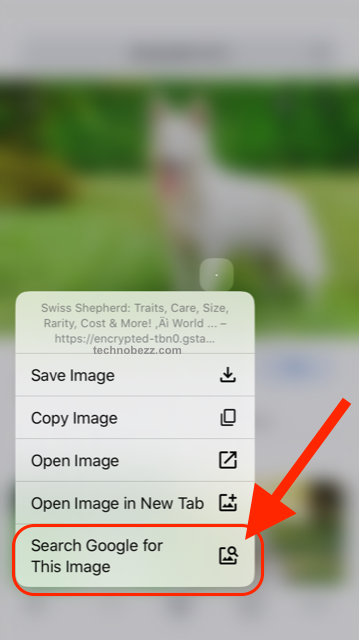
On Safari
Doing a reverse image on Safari is not as simple as using Chrome. It requires more steps. When you are on Safari, your eyes catch an interesting image, and you are curious if it is possible to find the source for that picture. Yes, that is possible; here are the steps:
- Press Deep on the image until you see a pop-up window, then choose Add to Photos.
- Open a new tab on Safari, type image.google.com on the search box and tap Go on the iPhone virtual keyboard.
- Tap the alphabet icon (aA) and select Request Desktop Site from the drop-down menu.
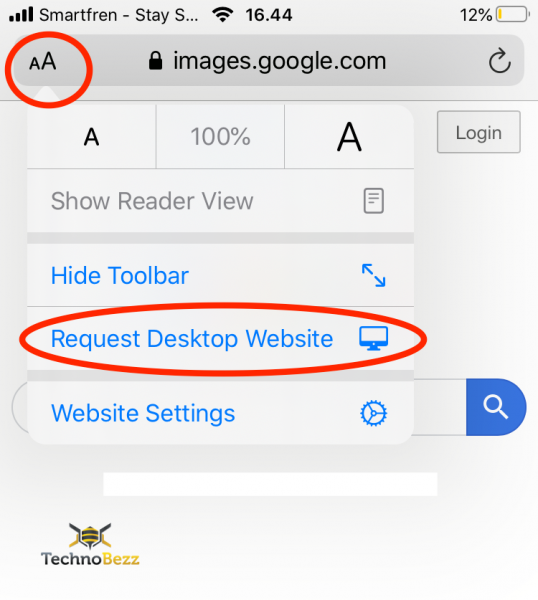
- In the Google Chrome search box, you will see a camera icon. Tap on it.
- Select Upload an image in the search box and tap on Choose File.
- When a prompt appears, choose the Photo Library and select the image you have just downloaded.
Using Third-Party Apps
Performing a reverse search image on Safari on your iPhone seems slightly exhausting. Too many steps. If you have Chrome as another browser on your iPhone, you can use it instead. Otherwise, download a third-party app like Reversee or Photo Sherlock from the AppStore. It will help you to find related images on the iPhone.