
If you have content on your iPhone that you wish to enjoy from a bigger screen, keep in mind that you don’t have to own a Smart TV or even an Apple TV to do this. There are several ways to connect your iPhone to your TV without necessarily having to break the bank. Whether or not you have a smart TV won’t hinder you from achieving this.
You may need more technical assistance, but it can still be accomplished. Below are a few ways in which you can achieve this.
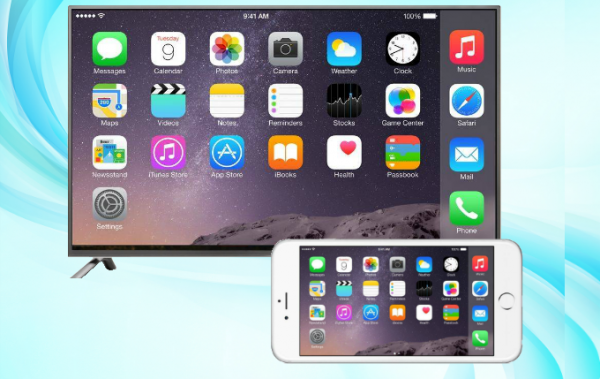
Using an HDMI cable
Using an HDMI cable between your TV and your iPhone is one way to do this. However, you will also need an adapter to connect the HDMI cable to your iPhone. These adapters can be purchased at any Apple Store or online if you don’t already have one.
Once you get the cable and the adapter, start by inserting the cable into the HDMI port at the back of your TV.
On the other end of the HDMI cable, connect it to the Lightning AV adapter before connecting it to your iPhone.
Next, turn on your TV and tune in to the HDMI channel that you connected your HDMI cable to.
To keep your iPhone’s battery from getting drained during the process, charge it by connecting one end of the adapter to the USB port before plugging it into the power source.
Using AirPlay
Developed by Apple, Airplay is a protocol that allows you to share your media files from your Apple devices, including your iPhone, to your Apple TV and other smart TVs. It connects to your TV wirelessly by allowing you to mirror your phone’s display on the television screen.
Some of the most recent TVs have in-built Airplay, so you can easily sync your TV and your iPhone using the process below.
Start by ensuring that your Apple TV and iPhone are connected to the same Wi-Fi network. If your iPhone’s iOS is 12 or later, open your home screen and swipe down to reveal the Control Centre. If your iOS has an earlier version, then swipe up instead.
On the Control Centre, tap on ‘Screen Mirroring’ and then select the model of your Apple TV from the list (if you have more than one Apple TV).
A four-digit code will appear on your TV monitor; enter it onto your iPhone.
To alternate between the landscape and portrait view on your TV, slant your phone to whichever side and keep it that way.
Later, when you want to end the session, go back to the Control Centre and tap “Stop Mirroring.”
Airplay consumes less battery life on your iPhone compared to a process like mirroring. It also allows you to perform other tasks using your iPhone at the same time.
Mirroring
If you don’t own a smart TV or even an adapter cable, you can use mirroring apps along with Roku, Chromecast, or Fire TV.
If your smart TV doesn’t come with an in-built Chromecast, you can purchase the Chromecast dongle online. Additionally, if an iPhone user has a Chromecast, they can use it on any TV with a compatible app to preview their media. One such application is the Google Home Companion app.
If the Chromecast isn’t in-built into your TV, plug the Chromecast dongle into the HDMI port at the back of the TV. Then make sure your iPhone and Chromecast are connected to the same Wi-Fi network.
Open the pre-installed mirroring app of your choice on your iPhone. Then hit the Cast button (which is in the shape of a rectangle with a Wi-Fi symbol) and select “Chromecast” on your app screen.
Once you hit the playback button, the media on your phone will appear on your TV screen.
For those using Roku, you can share media files on your iPhone with the help of the Roku mobile application. Download it onto your iPhone, install it, and hit the ‘Media’ icon to get started.

