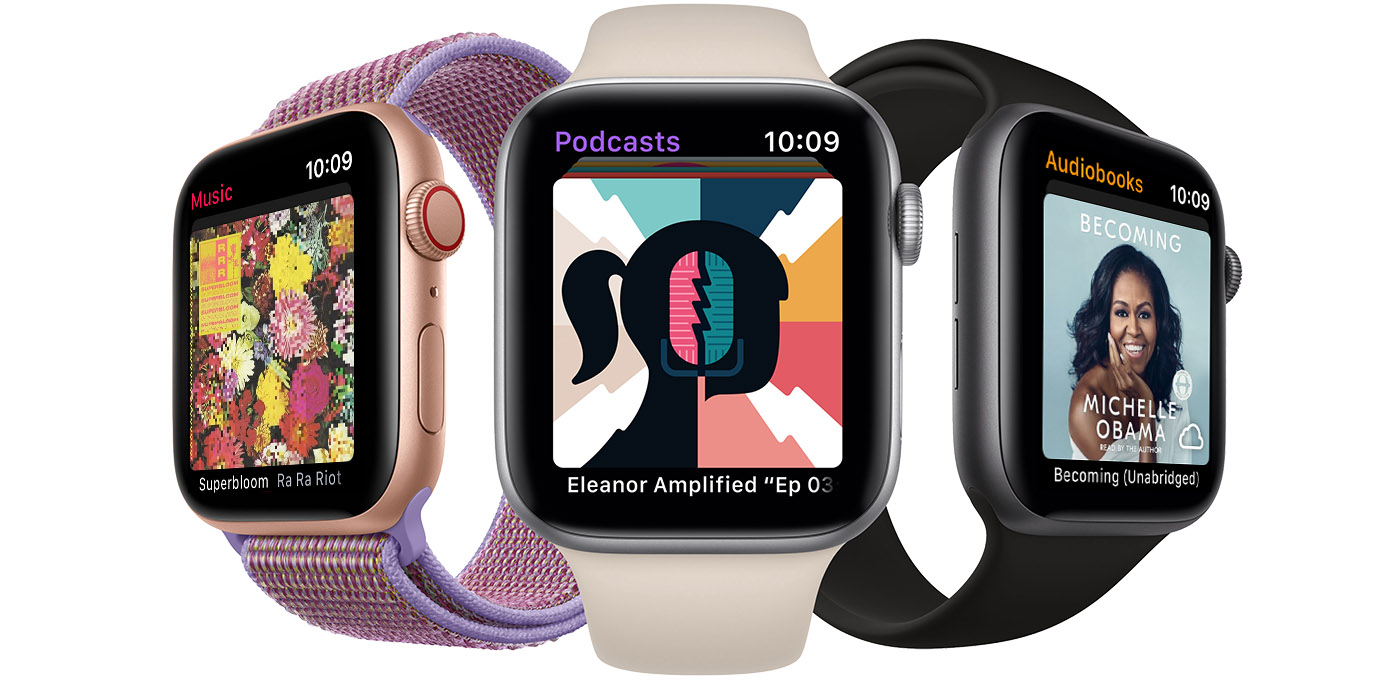One smart device designed by Apple Inc. in 2015 was the Apple Watch. This smartwatch was designed to go hand-in-hand with the iPhone. So, Android users didn’t benefit much from it.
This smartwatch can perform many functions, including calling and texting (once synced with the iPhone), playing songs from your Apple Music library, and even creating a workout regime through the fitness apps on your iPhone.
There are three main ways to check the battery on your Apple Watch. One is by using your smartwatch, and the other two are by using your iPhone.
Using your Apple Watch
Start swiping your finger from the bottom and going up on your watch’s home screen. Several icons will appear, among them an icon illustrated by a percentage. This number represents the charge status on your Apple Watch. If your watch is already connected to your iPhone, on the top left side of your watch’s screen, you’ll see a small green icon of a phone.
Next, tap on the percentage icon, and it’ll show the percentage of charge remaining on your watch – for example, it will read something like 70 % Battery Remaining.
Just below it, you’ll see the green POWER RESERVE icon. By swiping this icon to the right, all other functions will be deactivated except the time display. This translates to longer battery life for your watch. To end the POWER RESERVE function, press down on the power button like you would when turning the watch ON.
Using your iPhone
Alternatively, you can check your watch’s battery level in the widgets section of your iPhone.
Navigate to the Widgets section, and click on Batteries, which will reveal the battery levels of all your connected devices, including your smartwatch.
To add Batteries to your Widgets (if you haven’t done so already), go to your home screen, slide your finger from left to right, then scroll to the bottom, where you will find the ‘Edit’ button.
Tap on it to navigate to the “Add Widgets” page.
Click on the + sign next to Batteries to add it to your widgets. Additionally, you can make Batteries more accessible by dragging the icon to the top of your list. Perform the dragging by pressing the three adjacent bars and moving them upwards.
If Batteries are already included in the widgets, go to your widgets to check.
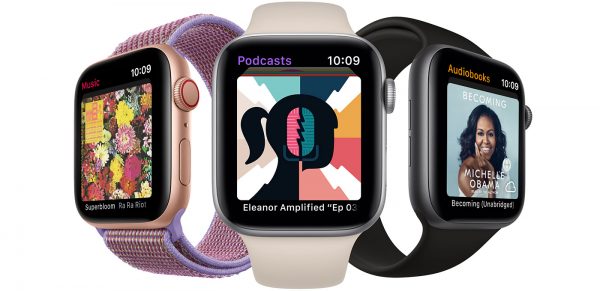
Apple’s virtual Assistant
Available on all of Apple’s smart devices is Siri, a reliable Virtual Assistant.
Issue a voice request for your query by first mentioning her name. “Hey Siri, what is the battery level on my Apple Watch?”
It’s as simple and as quick as that.
Follow the statistics of your battery usage.
This is a page with a table of figures from your watch illustrated on your iPhone.
To start, launch the Watch app on your iPhone’s home screen.
Next, make your way to the bottom of the screen and tap on General.
Move to the bottom of the screen again and select “Usage.”
The stats might take a few moments to load, so be patient.
Once the loading is complete, you’ll see a row of used apps and the time the watch has been in Standby mode since the last charging session.
Apple’s smartwatch is estimated to have a battery life of as long as eighteen hours when fully charged, so long as it’s not over-used. But even then, there are ways of managing battery life, like implementing the aforementioned Power Reserve option on the watch’s home screen. These techniques ensure that you get the most out of your smartwatch and that it lasts as long as possible.