
Music can be our greatest companion. Plugging in a pair of earphones and listening to music can help us feel less lonely on public transport, give us a calm environment to study and work, or motivate us to exercise.
While many streaming services are available, such as Spotify and YouTube, not everyone can access mobile data. Furthermore, not every location will offer free wifi. This creates a problem where we cannot listen to music on the go. Thus, this article will teach you how to add music to your iPhone, which you can download and listen to when offline.
How to add music to your iPhone
Solution 1: Subscribing to services
One way to download music is by subscribing to a service like Apple Music or Spotify. For example, if you upgrade to Spotify premium, you can download your favorite tracks and playlists to listen to offline. Within the app, you will find a button to allow you to download the music tracks. For Apple Music, you must touch and hold down the song, then tap on the Add option to add the track to your library. You can tap on a cloud icon with an arrow pointing downward to download the song.
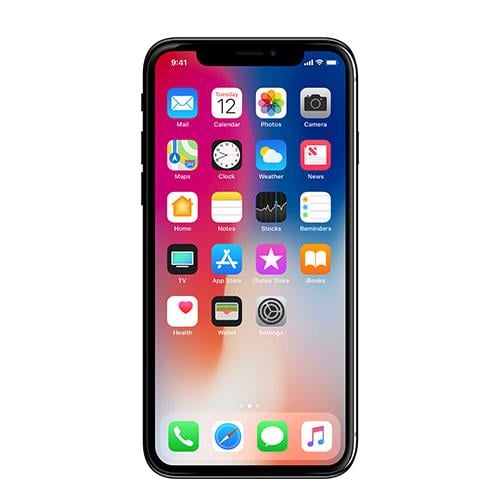
Solution 2: Add music by purchasing from your phone
- From your iPhone, launch the iTunes store.
- From the iTunes store, tap on the search function at the bottom of the screen. It should be the second option from the left with a magnifying glass icon.
- Type the music you are searching for into the search bar. Once you are done, tap on the Search function on your keyboard.
- Click on the song that matches your search.
- Tap on the price to purchase the song. You will be required to provide your Apple ID and password. The fee will be deducted from your selected payment method when setting up your Apple ID.
- The music will automatically be downloaded into the iPhone’s Music app once the purchase is complete.
Solution 3: Adding music through iTunes
It can be quite troublesome when syncing music from iTunes to your iPhone because music tracks not within your iTunes library will be deleted when you sync the music libraries. Thus, the following steps will teach you how to add songs manually.
- Download music onto your PC. You can purchase album softcopies from artists or transfer songs from a physical CD to your PC.
- Head over to iTunes on your PC. Move the songs downloaded from your File Explorer to your iTunes Music library.
- Using the charging cable, connect your phone to your PC.
- Within iTunes, click on the icon that should appear when your iPhone is connected.
- From the panel on the left, click on Summary.
- Beside this left panel, a new menu should pop up. From there, scroll down and search for the function to manually manage music and videos. Click on the checkbox beside it to enable the function.
- Tap on the Apply button to save and implement changes.
- Move to your iTunes library page. Click and reveal the drop-down menu from the top left of your screen, then select music.
- Choose the tunes you want to move to the iPhone by clicking on them. Hold down the Ctrl key (Windows) or Command key (iOS) while clicking on the tracks to select multiple at once.
- Drag your selection to the line on the left panel labeled your iPhone’s name.
