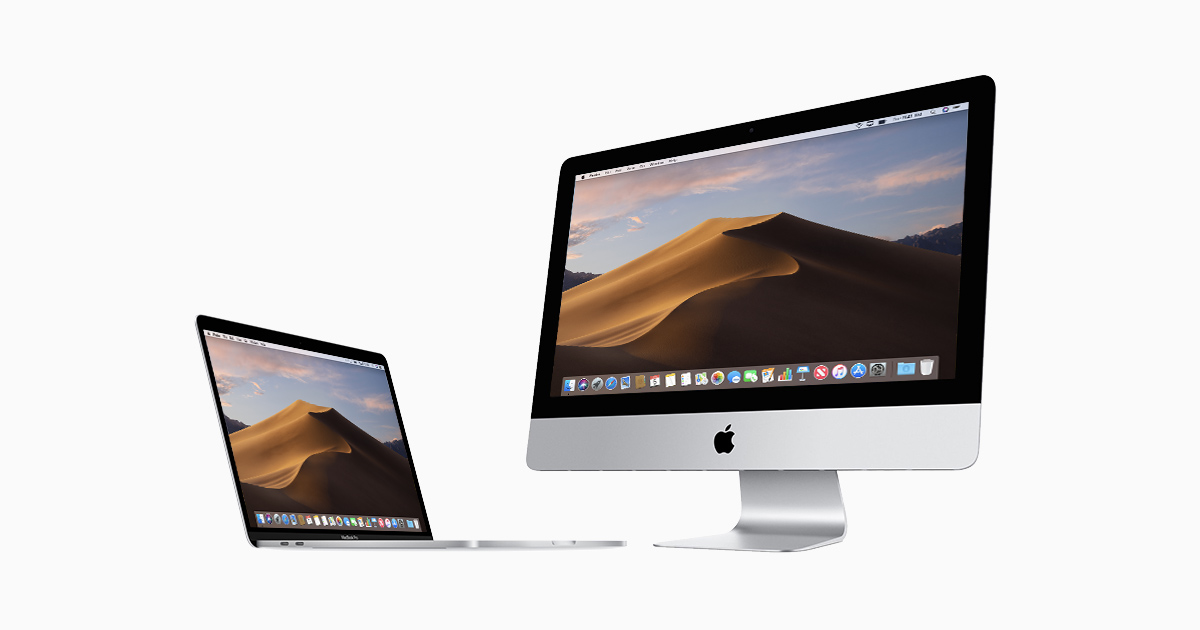Our Mac device has many tips and tricks up its sleeve that we probably have not yet discovered. One of the functions we usually don’t use is making pre-set email signatures for the emails we send out.
Email signatures are a way to sign off when writing an email. It could be an additional quote for personal mail or contact information for business mail. With Mac devices, you can create multiple email signatures for Apple Mail that you can choose to use when writing emails.
In this article, we will be showing you the steps to add email signatures on Mac.
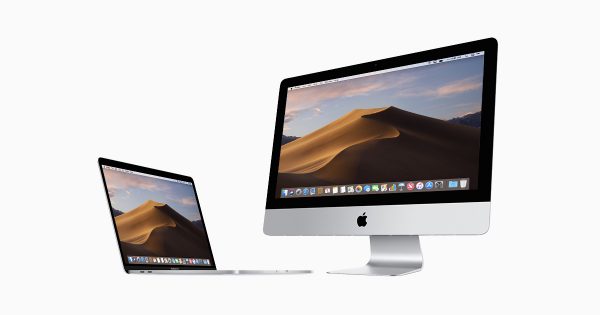
Solution and steps to follow
This solution is only compatible with Apple Mail. If you use external email platforms, those have separate procedures to add email signatures within the platform.
- From the home page of your Mac, select Mail from the headings. It should be next to the Apple logo.
- From the drop-down menu that appears, click on Preferences. When a new window pops up, choose Signatures. It has the icon of a person’s signature.
- On the leftmost column, there will be a list of emails that you have linked to Apple Mail. Click on the email account you want to create the email signature for. If you are working on the email signature while on All Signatures, you will need to drag the signature from the middle column to the email account in the left column to use it within that account.
- Click on the plus (+) icon below the middle column to add a new signature. Create a name to describe the signature you are creating. This will help you identify the signature to be used in your email.
- You can create, format, and preview your email signature in the right column. You can copy the text from other emails with a ready-made email signature you wish to continue using. You can also create an email signature from scratch.
- To change the font and font color of the text in the signature you are creating, highlight the text that you want to change. Then, click on the Format option on the bar at the top of the screen. From this drop-down menu, Show Fonts will give you a list of fonts you may choose from. Show Colors will provide you with the colors to change the color of your text. If you wish to have the font of your email signature match the rest of your email instead, click on the checkbox at the bottom right column.
- To add a hyperlink, use the Edit option from the heading. The Add link function allows you to key in a URL that you want to link to a specific word that you have highlighted.
- Adding an image, such as a company logo, requires you to download the file to your Mac beforehand. Pull up the file and drag the image into the right column. You can resize the image to fit your text alignments.
- To ensure the signature is visible before the quoted text from your reply message, click on the checkbox at the bottom of the Preference window.
- Close the window when you are satisfied. Your changes will be saved automatically.
- When you compose a new message, the option to choose signatures will appear beside the sender information bar. Select None if you do not wish to add a signature.
Closing remarks
Note that depending on the recipient’s mail servers, the email signature can be received as an attachment or image instead.