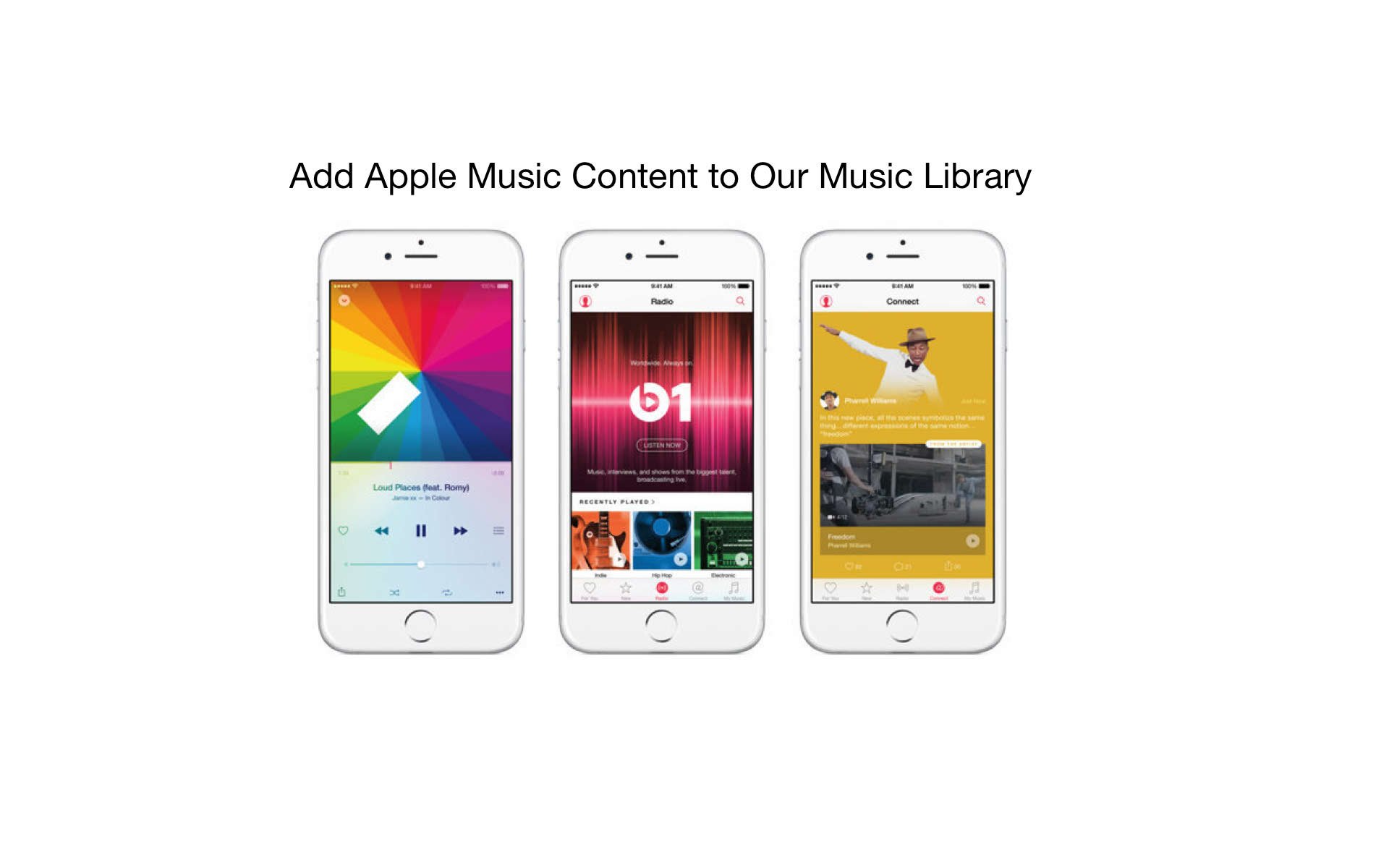One of Apple Music feature we should try is Add Apple Music content or catalog to our music library. And this is great as if we have music in your device, but all music are stored in the cloud. To be able to add Apple Music content to our music library you have to turn on iCloud Music Library first.
How Add Apple Music Content to Our Music Library
Sign in to Apple Music and turn on iCloud Music Library
iCloud Music Library is part of the new iCloud service from Apple after iCloud Photo Library, To add music to your library, you must have an active Apple Music membership (link) and turn on iCloud Music Library. follow this step to turn on iCloud Music Library
On your iPhone, iPad, or iPod touch:
- In the Apple Music app, tap the profile icon and sign in with the same Apple ID and password that you use for your Apple Music membership.
- In Settings >> Music, turn on iCloud Music Library.
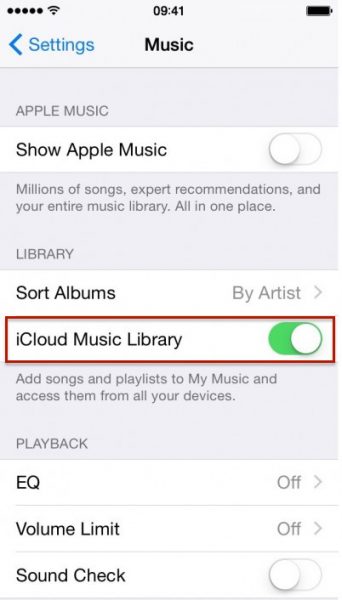
Source: macrumors.com
- If you already have music on your device, you’ll be asked if you want to Merge or Replace the music. Choose Merge to add the songs currently on your device to your library. If you select Replace, the music on your device is replaced with your Apple Music library.
On your Mac or PC:
- Make sure that you’re signed in to iTunes with the Apple ID and password that you use for your Apple Music membership.
- Mac: From the menu bar at the top of your computer screen, choose iTunes >> Preferences and turn on iCloud Music Library.
Windows: Press Control + B on your keyboard to open the iTunes menu bar. Choose iTunes >> Preferences, and turn on iCloud Music Library. - If you already have music on your device, you’ll be asked if you want to Merge or Replace the music. Choose Merge to add the songs currently on your device to your library. If you select Replace, the music on your device is replaced with your Apple Music library.
Add songs, albums, and playlists
You can add songs, albums, playlists, and music videos to your library from anywhere in Apple Music. Items you add on one device are also added to your other devices that are signed in to Apple Music.
On your iPhone, iPad, or iPod touch:
- In the Music app, find the song, album, or playlist that you want to add.
- Tap the More Options icon (three red dot) to the right of the song or album name.
- Tap Add to My Music.
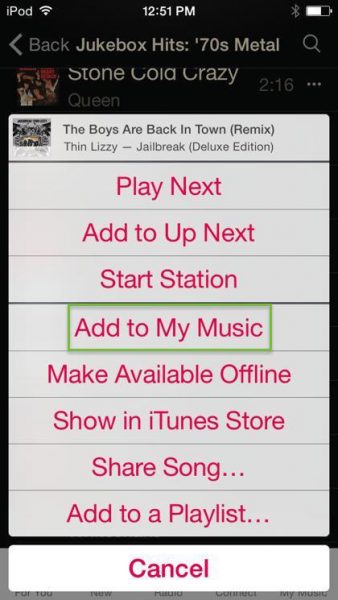
Source: cio.com
Songs and albums appear under My Music >> Library. Playlists appear under My Music >> Playlists.
On your Mac or PC:
- In iTunes, find the song, album, or playlist that you want to add.
- Click the More Options icon (three black dot sign) to the right of the song or album name.
- Click Add to Library.
Songs and albums appear under My Music. Playlists appear in the sidebar of the Playlists tab under Apple Music Playlists.
See Also: How to Stop Auto Renewal Apple Music Subscription via iTunes or iOS