
Do you want your Mac to look the way you want? Well, this is not a hard job at all as your Mac offers enough room to customize the desktop background. In this article, we have mentioned all the possible ways to change a wallpaper on a Mac. If you were wondering that how to change a wallpaper on a Mac, your search ends here. Keep reading to know the process.
Read also- How To Create Guest Login On A Mac
How To Change A Wallpaper On A Mac
There are 4 main ways to change a wallpaper on a Mac and we have mentioned all of them in this article.
How To Change A Wallpaper On A Mac: Method 1
The first method to change the wallpaper on Mac is very simple. Here is the step by step process.
- Click on the Apple menu located at the top left corner of the screen and go to the option ‘System preferences’.
- Next click on the ‘desktop and Screen saver’ option. If this takes you to the screen saver option, just click on the Desktop tab.
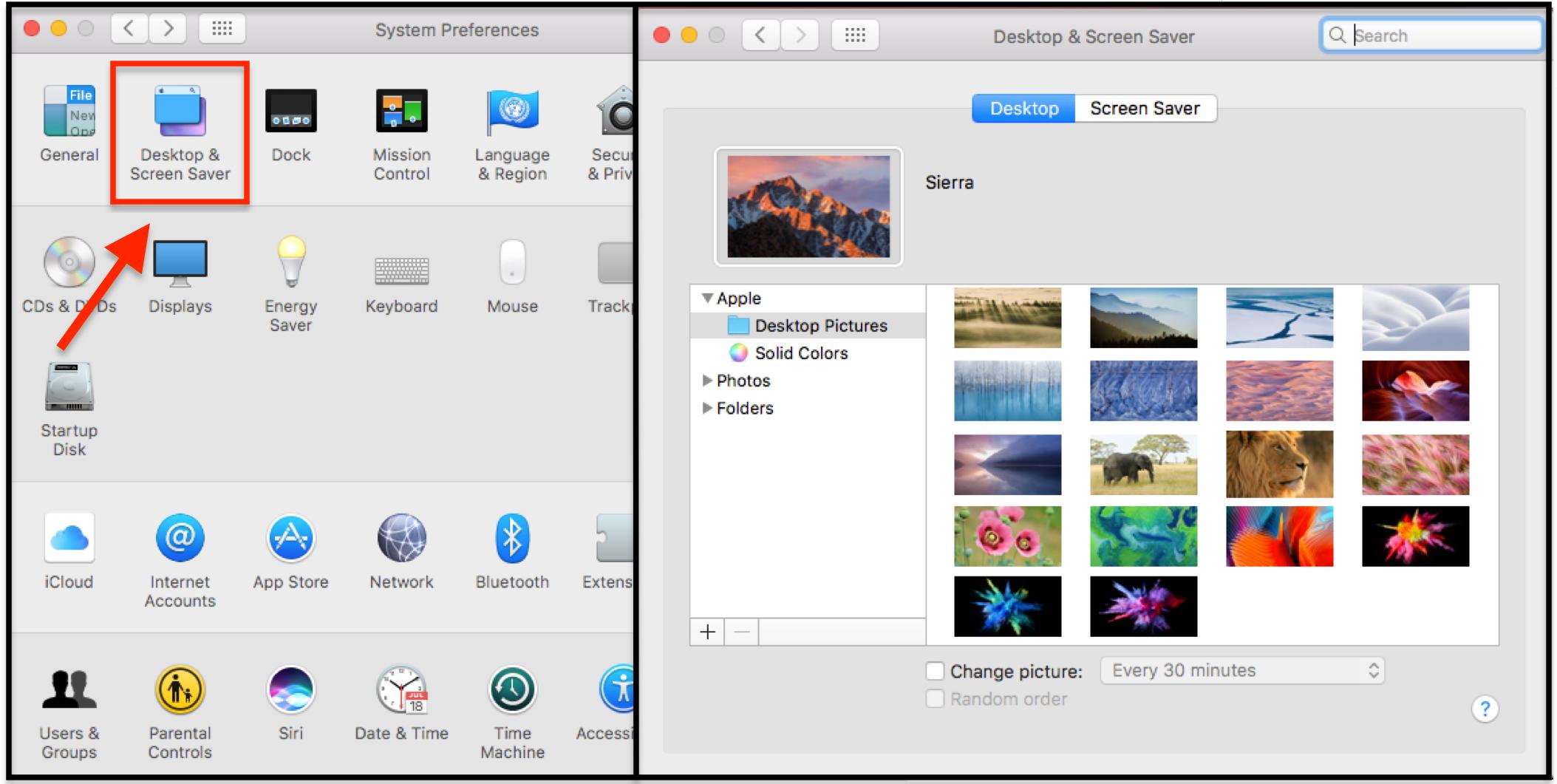
- Here you will notice the ‘Apple’ word on the left side. Just below that a folder named ‘Desktop pictures’. Click on that and the right pane will have numerous pictures. These are the pictures that come with Mac. So, if you want to set any of them as the wallpaper, just click on that image and the desktop will have that picture as wallpaper.
- You can also click on other folders such as photos or iPhotos to choose photos from there.
- But if the photo you need is not present in any of that folder then click on the ‘+’ button below the folder list that will fetch numerous folders. Then select the folder where the required image is present and it will be added to the left panel. Now, select the image from there to set it as the wallpaper of your Mac.
How To Change A Wallpaper On A Mac: Method 2
The next method is very simple and it comes to work if you want to set an image as desktop from the Safari browser. For example, you are browsing on Safari and a picture suddenly came to your notice that is really unique to set as the wallpaper. So, no worry just set that as the desktop wallpaper by right clicking on that image and select ‘Set desktop picture’.
How To Change A Wallpaper On A Mac: Method 3
Is the photo that you want to set as the wallpaper is in your photos app? Well, then this third method will help you in the process. Here is the step by step process, just follow them carefully and you will be good to go.
- Launch the Photos app and then drag the photos window on the desktop.
- Look what is the image that is to be set as your wallpaper and right click or ctrl+click on that image.
- Now click on the option ‘Share’ and then choose ‘set desktop picture’. That’s it, now that selected image will be set as the desktop wallpaper.
How To Change A Wallpaper On A Mac: Method 4
If the image is saved in the Finder windows, then this method 4 will help you to change the wallpaper. This is the easiest method and can be done in just a second.
- First in the Finder window look for the image that is to be set and select that.
- Now right click or ctrl+click on that image.
- Select ‘set desktop picture’ and the selected image will be now set as your new wallpaper.
So, these are the methods to change a wallpaper on a Mac. You can go for any of the processes, anyways it will mostly depend on the location where the image resides. All the methods mentioned here are super simple.
Read also- How To Change A Default Browser In Mac OS X

